You can customize PDF templates for the following transactions:
Invoice
Note: Delivery Slip and Quotation PDFs will use the invoice template set for the transaction.
Invoice Payment
Customer Credit
Customer Refund
Customer Statements
Statement of Accounts
Statement of Balances
Go to Settings > Templates > PDFs, then select a tab (Invoices, Customer Credits, or Statements) and click New Template.
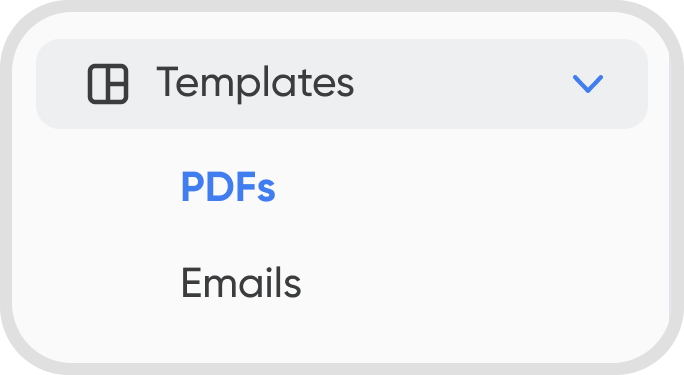
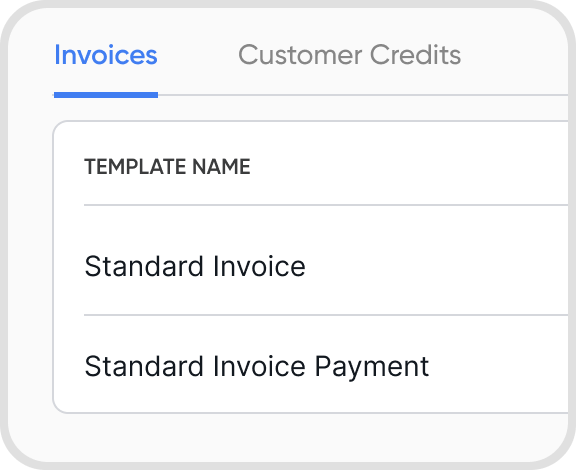
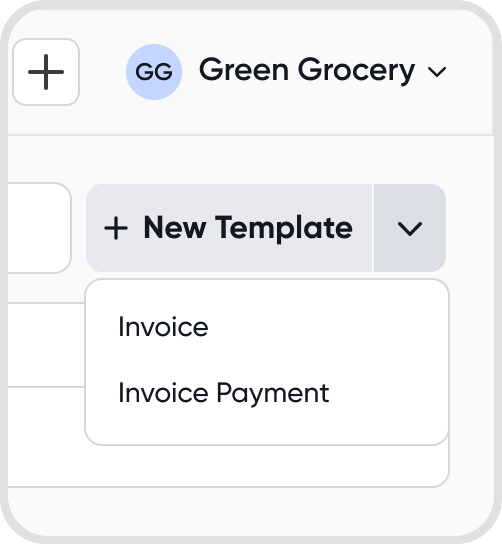
You can edit the following sections within a PDF:
General
Choose from 5 template styles (Classic, Bento, Formal, Overlay, Smooth), customize template name, colors, fonts, and add a unique logo per template.
Header
Customize title, document details, references, dates, terms, company info, contact details, GST/VAT ID, delivery, and address format.
Table
Enable/disable tax info, adjust row spacing (Standard, Compact, Relaxed), and customize column headers, widths, and visibility.
Total
Enable/disable the total section, adjust spacing, configure balance labels, and add a tax summary for detailed breakdowns.
Note: Applies to all templates except customer statement
Footer
Enable payment options for invoices and edit note titles for both invoices and customer credits.
Note: Applies to all templates except invoice payment and customer refund
To apply the changes made in these sections, click Update Preview.
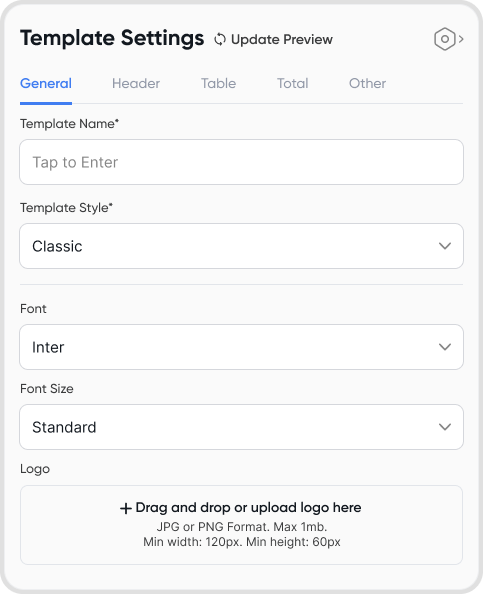
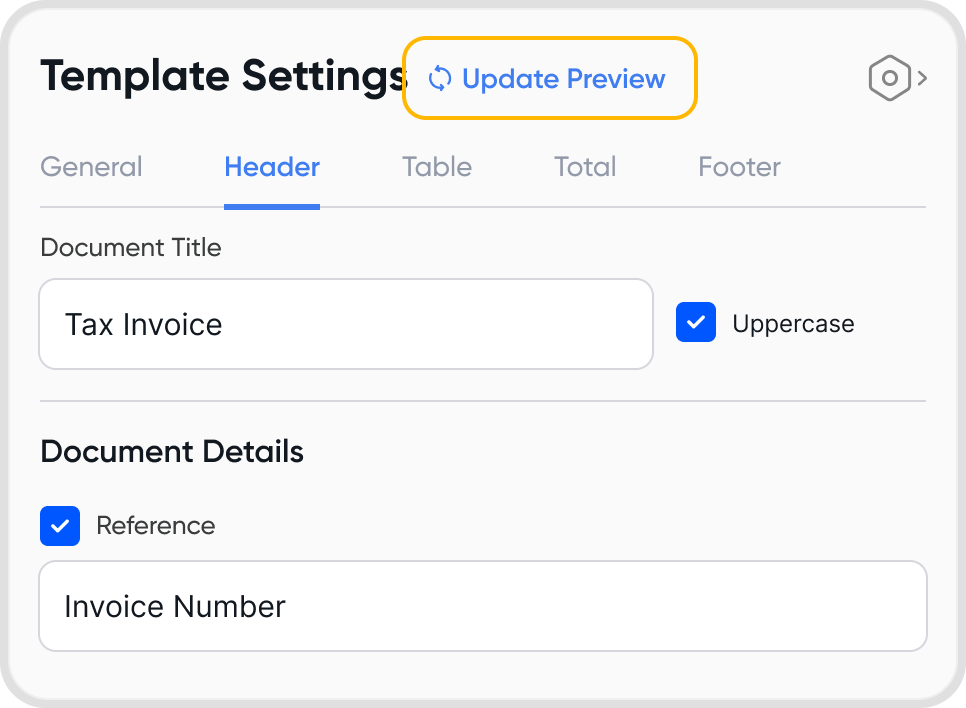
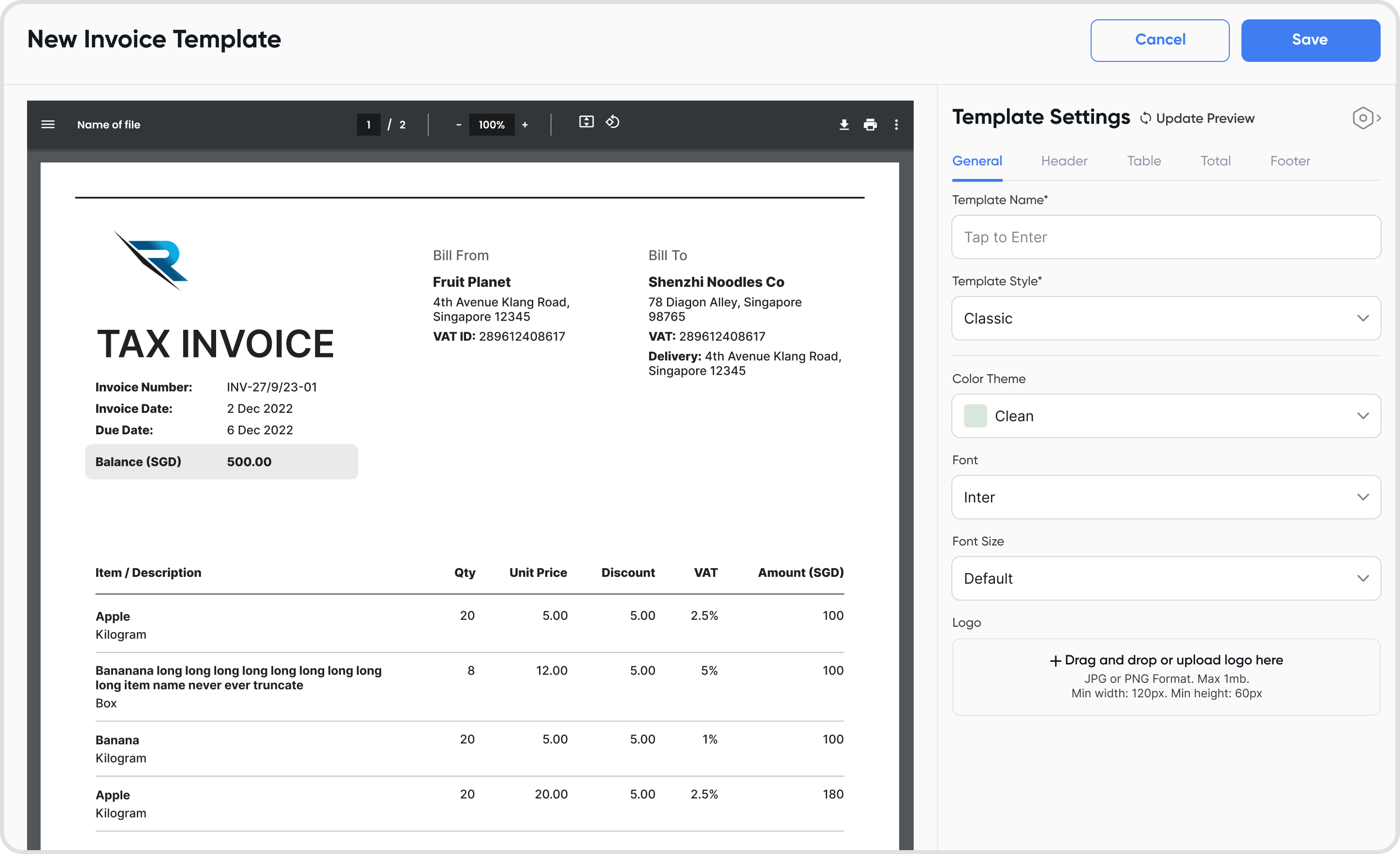
Yes, you can duplicate templates.
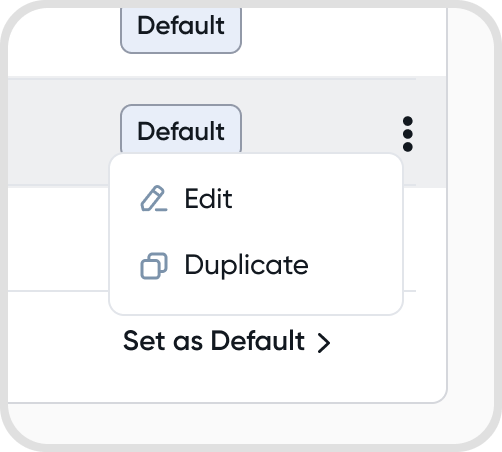
There are two types of default templates:
Template default for the organization: This is the default for all contacts unless a specific contact default is set.
Template default for a contact: Applied when a specific PDF template is set under Contacts. It overrides the organization default when the contact is selected during transaction creation or editing.
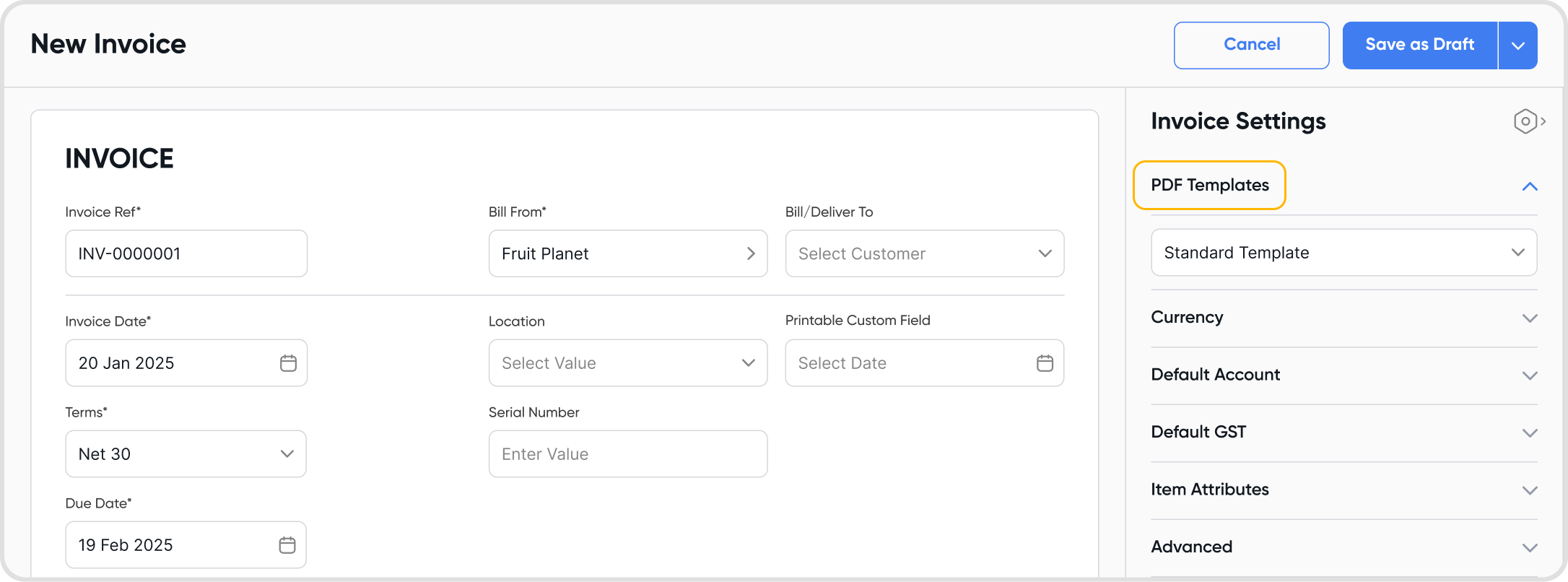
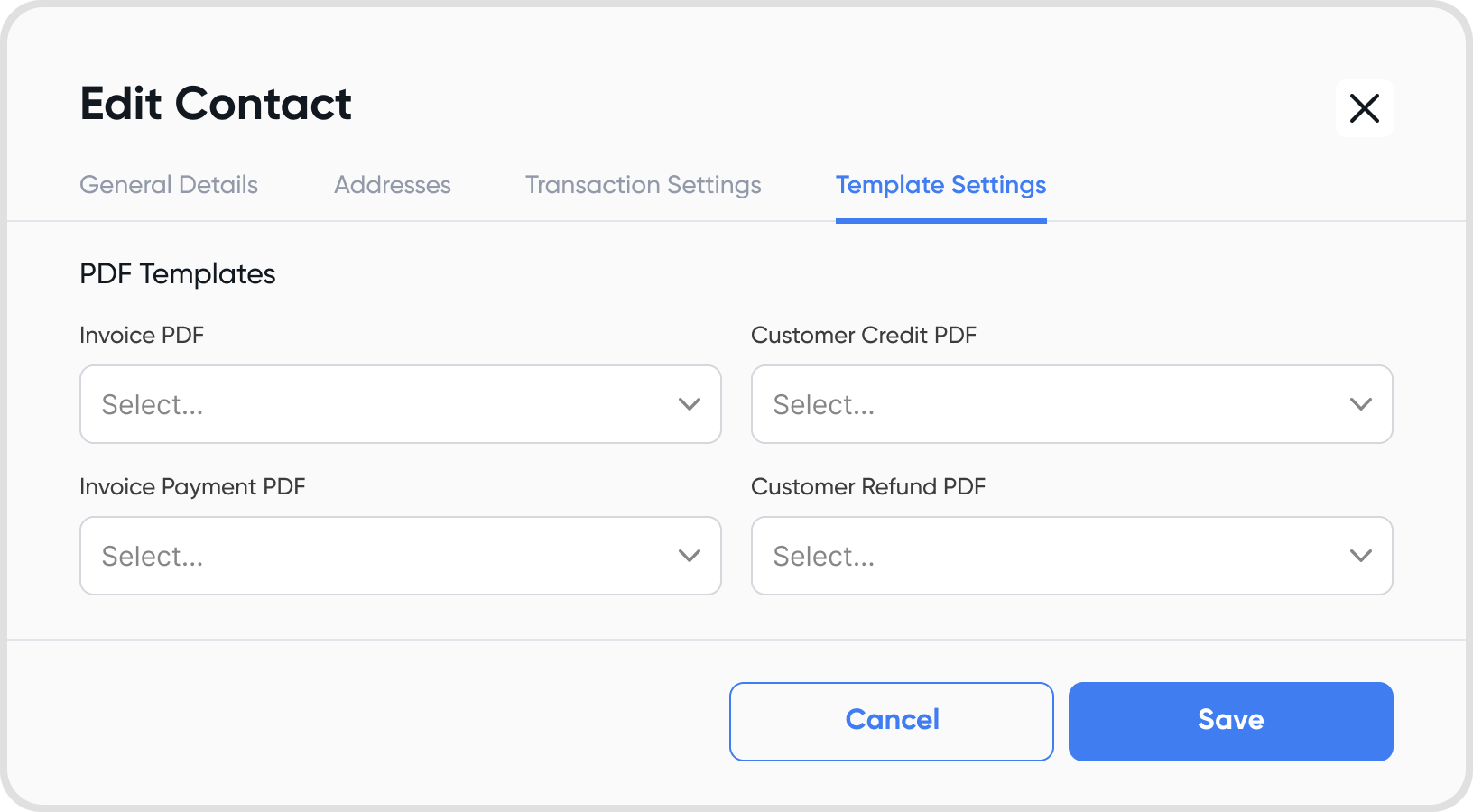
Yes, default templates can be assigned during contact import. The contact import template includes columns for selecting a PDF template per contact.
Updating a template applies changes to future transactions but previous PDFs remain unaffected.